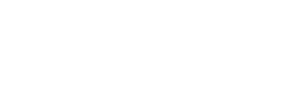Additional Online Teaching Resources
Prepare for Online Teaching
(This page is adapted with permission from University of Washington Informational Technology’s Prepare When Classes Can’t Meet page & Readiness Quiz. We appreciate their generosity in sharing their resource with us.)
- Introduction
- Readiness quiz
- Ask Yourself These Questions Before You Start
- Student Questionnaire For Contingency Planning
- Use Canvas to post materials online
- How to communicate online
- How to conduct your class online
- How to access your course materials from home
- Get help
- Additional resources
Introduction
We have put together this page to make it easier for faculty to locate resources and find the information they need to move instruction online. This is meant to be a simple guide that points you to the places for what you may need the most as you are getting started.
Readiness Quiz
1. Put your course materials online.
| Yes | No | Question |
|---|---|---|
| I have a Canvas course or course website for each of my courses that contains the most current course information. | ||
| I have a way to distribute assignments to my students online such as a Canvas course site. | ||
| I use audio or video materials in class and I know how to share these with my students. | ||
| I use the Canvas LMS to make materials available to my students. | ||
| I have taken steps to ensure my online course materials are accessible to students with disabilities. |
If you answered “no” to one or more of the statements above, learn more in the Use Canvas to post materials online section below.
2. Establish channels of communication with your students and colleagues.
| Yes | No | Question |
|---|---|---|
| My students know how to contact me remotely if they have a question. | ||
| I have a way to facilitate discussion with groups of students remotely. | ||
| Students have a way to contact each other and collaborate online. |
If you answered “no” to one or more of the statements above, learn more in the How to communicate online section below.
3. Establish ways to conduct your class at a distance
| Yes | No | Question |
|---|---|---|
| My students can read, listen to, and/or watch my lectures online. | ||
| My students can turn in homework and take exams online. | ||
| I have a way to respond to student work and securely publish scores online. |
If you answered “no” to one or more of the statements above, learn more in the How to conduct your class online section below.
4. Set up remote access to important resources.
| Yes | No | Question |
|---|---|---|
| I have a computer or laptop at home that has the software and Internet connectivity I need to work remotely. | ||
| My TAs have the knowledge and capability to remotely access course materials to assist my teaching. |
If you answered “no” to one or more of the statements above, learn more in the How to access your course materials from home section below.
If you would like a more comprehensive checklist, visit here and watch the accompanying video.
Ask yourself these questions first before you start
Here are some questions to consider before you “move your class online”:
- What are the essential components of the class?
- How can these be emulated online?
a. What would you keep?
b. What would you leave out?
c. What tools within Canvas could you use?
d. What would best to deliver synchronously? What would be best to deliver asynchronously? - What are the challenges of an online version of your class?
- What opportunities are offered by an online version of your class?
Student Questionnaire For Contingency Planning
You may want to find out ahead of time what computer and Internet access students will have in preparation for campus closure or class cancellation. Some students rely on Internet and computer access on campus which might no longer be available when they are off campus. It will help you to plan if you know what students have and do not have. Here are two examples of student questionnaires developed by Lauren Cagle from University of Kentucky and by Danya Glabau from New York University.
Use Canvas To Post Materials Online
Create an easy-to-navigate Canvas course site – Before you post materials online, you would want to create an easy-to-navigate structure on your Canvas course site so that students can find what they need easily. This will help minimize student confusion and reduce the number of questions from students who are trying to find certain content. This video from Stanford University goes over the tools for you to organize your Canvas course site: Organizing Canvas: Modules vs. Files vs. Pages
In addition, we have an excellent video in which our colleague Gina Petrie, Professor of Modern Languages & Literatures, shows us how we can create a warm, welcoming space on a Canvas course with a strong instructor presence.
Once you have a basic, easy to navigate Canvas site, you can take advantage of the different options to deliver your class content:
- Post the course syllabus
- Post course announcements – in course announcements, you can embed hyperlinks to direct students to the materials you would like them to use.
- Post readings – you may add supplementary readings in addition to the textbook. For example, you can post links of news articles from a website or journal articles through our library databases.
- Post handouts, PowerPoint slides, etc.
- Share links to audio/visual materials for your students online – for example, there might be a documentary you want to show your students that is available through EWU’s Kanopy streaming site, and you can use Canvas to share the link to the film with them. Or, you might want to share a podcast with your students.
- Record your lecture on post them – Panopto is one of the tools available at EWU for you to record your lectures.
- Use Zoom video conference functions for synchronous interactions such as conducting a small seminar, running real-time discussion groups, or having one-on-one virtual meetings with students (besides delivering a synchronous lecture). Please be aware of the privacy and security issues concerning the use of Zoom. Check EWU’s Privacy Best Practices for Online Conferencing
- Conduct class discussions through Canvas Discussion Boards.
- Post grades and share feedback with students on their assignments.
For more Canvas help, you can find instructions here. If you have not used Canvas before, or have limited experience, consider working through the Learning Canvas for Teachers course. It is a facilitated course through Instructional Technology and Design.
When you create and share content for your courses, please make sure it’s accessible to all students, including those with disabilities. In Canvas, instructors can use Ally, a tool to help determine the accessibility of your course content in Canvas, including Word docs, PowerPoint presentations and even PDF files. You may also want to make sure that your course materials are mobile-friendly since students might not have access to a computer or they might have to use the (limited) data they have from their mobile phones to get online. Here are some tips for making your online courses accessible.
How to communicate online
Communication with students is essential in an online teaching environment. This becomes even more important when we are facing uncertainties and disruptions.
On Canvas, you can use the Canvas announcements function to communicate with the entire class. You can use Inbox to communicate with individual students. From your Gradebook, you can send messages to a selective group of students, such as students who didn’t submit an assignment or scored below a certain grade. For feedback to students, use the comment functions (and the annotation function) on Speed Grader to provide individualized feedback to students on their assignments. Besides written comments, you can record audio/media comments as well. In an online environment and in this high-stress situation, it is especially important for us to give clear feedback with specific steps for students to improve their work.
You may want to explore different options to communicate online due to campus closure. For example, you might only be able to communicate online on your smartphone in some situations. If you are going to use your personal computers/devices for work communication during campus closure, it is important that you read Personal Device FAQs first.
From inside.ewu.edu, you can access your EWU email on the web. If you would like to communicate with your class by email, you can go to your summary class list on Eaglenet, go to the bottom of the page and click “email class.” You can also post Canvas announcements or send messages to students through Canvas’s Inbox.
Please keep in mind computer security practices and privacy issues. For example, if you are thinking about using social media such as Facebook or Twitter to communicate with your class, pay attention to FERPA requirements.
How to conduct your class online
The typical classroom activities, such as lectures, discussions, group work, assignment submission, and exams, can be conducted online with the tools already available on Canvas.
As you plan how you will conduct your class online, you may want to be mindful of the strategies to promote student learning in an online environment. The workshop conducted by EWU Faculty Dr. Jillene Seiver, Senior Lecturer of Psychology, on Student Success in Online Learning: What We Can Learn from Cognitive Psychology would be a fantastic place to start.
1. Record and share lectures with Panopto
You can use Panopto to record and publish lectures and other class activities on Canvas. If you are considering creating your teaching videos, check out the series of videos from the 99 Tips for Creating Simple and Sustainable Videos with great tips for instructors. Here are some additional tips on how to create great lecture videos on Panotop.
Keep in mind that online lectures function in a very different environment where it is more challenging for you to capture students’ attention. Some students may be in an environment with lots of distractions, or they may not have the best Internet connections. You may want to break up your regular lectures into mini-lectures for these reasons.
To prepare your Panopto recording, write a script of what you will say. It makes recording easier, and it also allows you to share the script with your students.
Note that Panopto is best used for recording lectures ahead of time and then making them available for students afterwards. Panopto does not easily provide live/real-time lecture – Zoom is recommended for live webinars and lectures.
2. Use Canvas group functions to facilitate group work
You can use the Canvas group function to facilitate group work and organize group discussions as you would in a face-to-face classroom. Learn more on the types of group work you can facilitate on Canvas
3. Run Online Discussion Boards
Student interactions are important in online classes – you can move class discussion online by creating a discussion board. This article provides some practical tips on how to set up an effective Canvas discussion forum. Here’s a good article that offers different ideas for running a discussion board to promote meaningful student engagement. Learn more about creating discussion boards on Canvas.
4. Use tools integrated in Canvas to conduct group meetings/activities and web conferences.
You can use Zoom’s breakout room function to facilitate group discussion/activities. Big Blue Button is another option on Canvas. Zoom and Big Blue Button can also be used for virtual office hours. Here’s a fairly comprehensive Zoom teaching guide developed by Stanford University on the different uses of Zoom in an online setting.
5. Collect student papers/assignments or conduct exams on Canvas
You can post assignment instructions and collect assignments in different formats (e.g. papers, presentations, audios, videos) from students on Canvas. You can use the Speed Grader function to post grades and give feedback on the assignments. Learn more about creating and managing assignments in Canvas.
In addition, you can create exams using the Quiz function. Similarly, you can grade them and provide feedback to students on the quizzes/exams. Learn more about creating and managing quizzes in Canvas.
How to access your course materials from home
You may want to think ahead of time and make sure that you will have access to your course materials (and other work files) in case you can’t be on campus. If you are going to use your personal computers/devices for work during campus closure, it is important that you read Personal Device FAQs.
Our EWU Google Drive (not your personal one) is our IT recommended online storage option that is FERPA Compliant. Please read Google Drive FAQs for more information. To access your Google Drive, go to inside.ewu.edu and click on the Google Drive link. Or, from any G Suite application, click the grid icon in the upper right corner and select Drive. If you have the Google Drive File Stream installed on your computer or mobile device, just launch the app or access the Google Drive folder in the Windows Explorer or macOS Finder. For instructions on installing and using the Google Drive File Stream client, see this article.
EWU’s OneDrive for Business is another online storage solution (FERPA and HIPAA Compliant), and you can find out more here: OneDrive FAQs.
The online teaching tools that you will use such as Canvas, Zoom, etc. will not require VPN. Just in case you are wondering, you can read EWU Online Services that Require VPN and EWU Online Services that Do Not Require VPN.
See Technology for Working Remotely for more information. It will provide you with the most up-to-date information on this topic.
Get Help
- Contact Instructional Technology and Design if you need help or guidance on how to course materials and/or instruction online.
- Contact Information Technology for information and support on technology in general.
- Of course, the Faculty Commons is here to provide support for our faculty as well. Contact us at facultycommons@ewu.edu.
Additional Resources
Here are some additional resources on how to move our teaching online in a hurry:
- Going Online in a Hurry: What to Do and Where to Start – a great article that helps us think through what we have to take into consideration for our courses, including links to other useful resources.
- Teaching Effectively in the Time of Disruption – a very comprehensive guide developed by Stanford University
Best Practices recommendations from Stanford University’s Teach Anywhere website - Thoughts & Resources for Those About to Start Teaching Online Due to COVID-19 and its accompanying crowdsourced list
- Remote Teaching resources for Business Continuity – another crowdsourced list of resources
For a comprehensive list of online teaching resources, please visit our page Additional Resources for Online Teaching.