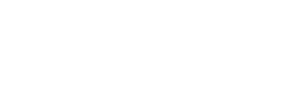Submitting Schedules for Approval
Validation runs tests on a set of rules set by the institution to verify that offerings are using resources to maximum efficiency. Rules are set and modified by the institution’s CLSS administrator.
Validating Department Schedules
A user may click the Validate button at any time to view the errors, warnings, and workflows for the scheduling unit. The scheduling unit will not be submitted without taking the following steps:
- Navigate to the CLSS Instances screen
- Click to open an instance
- Double-click to open a scheduling unit
- Click the Validate button
- Click one of the following buttons:
- Click the Close button to return to editing without submitting (if there are errors, this will be the only available option)
- Click the Submit Now button to submit the scheduling unit (this option will appear if there are only warnings or if the scheduling unit was valid)
- Click the Start Workflow button to submit the scheduling unit through workflow (this option will appear if any rules require workflow; workflow will be completed before any data is moved to the Banner)
Rules
Some error messages in CLSS are set by Rules and are intended to require users to change offering information. CLSS has three rule error types: Error, Warning, and Workflow.
Workflows
Workflow indicates that the section or scheduling unit may be saved as is, but approval will be required to complete entry of the schedule into the Banner. The workflow description will give the rationale. The Start Workflow button will appear when validating a scheduling unit as a whole in Design Mode. When saving a section in Design Mode, the workflow indicator will show, but the Save As-Is button will display. In Design mode, all workflow takes place at one time for the entire scheduling unit. In Refine Mode, when the section is saved, the Start Workflow button will appear, and the section must be sent through workflow on its own.
Warnings
A Warning indicates that the section or scheduling unit may be saved, but caution should be taken before completing the schedule. The warning description will give the rationale and may list possible issues that may arise from this section. The Save As-Is Button will appear if the validation only required a warning and not a workflow or error. Warnings do not require any further workflow or approval to be saved.
Errors
An Error indicates that the section or scheduling unit may not be saved as is. The error description will give the rationale and possible solutions to the error. The Save As-Is or Start Workflow buttons will not be available if there is an error present. To save the section, correct the error, then attempt to save again.
Approving Sections & Scheduling Units
Edit
Edit the Section or Scheduling Unit: Click Edit to make changes to the Section or Scheduling Unit. This will open CLSS in a new tab and automatically open the Section or Scheduling Unit needing to be edited. An accepted general practice is that after editing the Section or Scheduling Unit approve the Section or Scheduling Unit to send it to the next step in the workflow
Rollback
Rollback the Section or Scheduling Unit: Click Roll Back to send the page back to a previous editor or approver. A prompt will appear to make comments about why the page is being rolled back. Make comments in the space provided and click Rollback in the new window. The page will then be removed from the Pages Pending Approval section
When changes are rolled back in workflow, the following behavior is expected:
Design mode: The whole scheduling unit would be rolled back, including all the changes. If the scheduling unit is rolled back to the initiator, thus leaving workflow, the scheduling unit must be validated and re-submitted in order to move from Design mode to Refine mode.
Refine mode:
- Individual sections that are sent back to a prior step in workflow maintain the changes made by the initiator.
- Existing sections (do exist in the Banner) that are rolled back to the initiator, thus leaving the workflow, would revert back to the Banner state the next time the section is opened, or when the overnight refresh occurs. This behavior occurs when the institution has the CLSS bridge.
- New sections (do not exist in the Banner) that are rolled back to the initiator, thus leaving workflow, would remain in CLSS with the NEW designation, and do not get removed with the overnight refresh. Changes can then be made by the initiator, and at save the section will trigger the workflow again if the previous issue persists, or will save and attempt to bridge if no error/workflow messages are triggered.
Approve
Approve: Click Approve to send the page on to the next step in the workflow and remove the page from the Pages Pending Approval Section