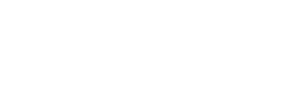CLSS Tools
Will help approvers review a department, scheduling unit, or college’s proposed schedule for a term. These tools are intended to guide approvers in making decisions on whether to approve a section change.
25Live Room Seek
The Room Seek feature is accessible from three different locations in CLSS:
- From the Edit Section form with the “Room” field
- From the CourseLeaf Scheduling Screen on the bottom left of the window
- From the Meetings Details screen
When selected, this powerful solution runs an availability search against all of the spaces that your institution allows you to potentially book at that point of the scheduling cycle.
At the top, highlighted in gray, will be all of the data points CLSS uses for its space search. If your institution has multiple campuses or locations, CLSS can make sure to only search for spaces on the campus the section is offered. It will then check all meeting days for the entire range of dates the section runs. If there are any conflicts for a room on any of the dates, the room will show under “Not Available”. It is only spaces that are free on ALL dates that will show up as available. If a room is available on all dates, the final two data points, enroll max and room features, are used to determine which “Available” category a room is placed under.
Videos can be found here: Using 25Live Room Seek for Multiple Meeting Pattern Classes & Using 25Live Room Seek for Single Meeting Pattern Classes
AVAILABLE, MEETS ALL CRITERIA
These spaces meet all of the criteria specified for the space search and are selectable for your section. They are sorted by closest capacity match to your enrollment maximum, while the headers (“Room” and “Capacity”) are sortable by clicking the outer-facing arrows icon next to each. “Room” sorts alphabetically, and “Capacity” sorts numerically. Each room can also be hyperlinked, if your institution has set this up, to a space details page in 25Live/EMS that can show you pictures, calendar details, a full list of features, and more.
AVAILABLE, CRITERIA NOT MET
As new sections looking for rooms are added at later dates in the scheduling process, or existing sections see higher/lower enrollments than expected and want to peruse what other options are available, this category will help the scheduler see ALL possible rooms that they can book. There are many times towards the end of the scheduling cycle that few rooms are available, and if your search is set up for a 15-seat class, but only 10 students are enrolled, there may be a suitable space just a little bit smaller and closer to your department’s offices on campus that some that seat 15. This search category will allow you to look and book those spaces, all while knowing what trade-offs are required to book that space.
Similar to the previous category, all of the resulting columns are sortable. In addition to “Room” and “Capacity”, you can also sort by the “Deficit” number of seats or the number of “Missing Features” for the space. The view automatically sorts by deficit, showing you the spaces with the fewest missing seats (or none) first. Click through each category to organize your results based on what’s most important to you.
NOT AVAILABLE
Spaces listed here are ones that, for at least one date selected, are blocked for use. This list helps you identify the spaces you may prefer in case they are already booked, and then direct links to the space details page in EMS/25Live can help you search for availability specifically for that space. Spaces are sorted alphabetically by “Name”, but can be sorted by “Capacity” as well.
Framer
The Framer provides a view of sections by Term. Historical data can be viewed in the Framer based on the information provided by Banner. The arrows < > on the sides of the term headers allow you to navigate to display other terms. The terms with an (H) next to the Term name are considered to be historical data. Certain views allow users to copy the historical data to a recent term. Terms can be set to be a historical term by changing their phase to Archive.
Navigating the Framer Tool
- Navigate to your CLSS landing page
- Select an Term
- Select a scheduling unit
- Click Framer in the upper right hand corner toolbar
- Click the View drop-down button and select one of the View Options (see below)
- If desired, Customize the View to include desired Terms (see below)
- If desired, modify the Filters to refine the search (example: add another scheduling unit or subject code, limit to just lecture sections, etc)
View Options
There are three different views for section information. You can toggle between them by clicking the View pull-down tab.
- Summary view gives a snapshot of each course, by showing the number of sections offered, schedule type, and sum of maximum enrollments
- Standard view provides the summary information, plus the section number and instructor name
- Detail view provides the standard information, plus cross-listing data and the day and time offered
- Customize view will allow you to choose the Terms and the number of columns to view
Selecting an instructor name from the Standard or Detail view causes a new window to populate with historical data specific to that instructor.
Visualize
Visualize or heat map provide a visual representation of the number of sections in a scheduled week. The Visualize can be used from the Term, scheduling unit, or offering screens when the Visualize indicator or flame icon is present. Hovering over a particular shade of red on the Visualize will reveal the number of offerings for that time. The lighter shades indicate fewer sections, and darker shades represent busier sections. Clicking within the Visualize will reveal a detailed description of offerings, including sections that start earlier but are included in the selected time slot.
A shaded bar at the top of the scheduled grid displays a visual of the sections. The far-left number indicates the least amount of sections in a scheduled time frame, and the far-right shows the number of sections during the busiest time. A smaller blue bar to the right of the shaded display indicates the number of sections that do not meet.
- Navigate to the CLSS Terms screen
- Select an Term
- Click visualize to see a heat map that includes all of the scheduling units
OR
Select a scheduling unit and then click visualize to see a heat map of just that scheduling unit
CLSS Filtering Codes
| Symbol | Action |
| ! | Not |
| , | Match any of the items in the comma-separated list |
| = | Exact match, ignoring other special characters |
| ? | One wild card character |
| * | 0 or more wild card characters |
| > | Greater than |
| >= | Greater than or equal to |
| < | Less than |
| <= | Less than or equal to |
| :: | Range |
| same | Field’s value is the same as the corresponding field in another group |
| NUM | Numeric |
| ALPHA | Alphabetic |
| ALPHANUM | Alphanumeric |
| [0-9] | Matches one character (number) from the range given in the bracket |
| [A-Z] | Matches one character (Capital Letter) from the range given in the bracket |
| [a-z] | Matches one character (Lower Case Letter) from the range given in the bracket |
| [A-Za-z] | Matches one character (Any Letter) from the range given in the bracket |
| [^wW] | Matches on a character that is NOT a W of either case |
Commonly Used Filter Code
Filters are used to drill down into the data and to create Rules.
| Code | Attribute |
| 010 | Complete Online Learning |
| AOPE | Accelerated Online Promotion Eligible |
| F011 | State Support Funding |
| F015 | Self-Support Funding |
| GCAP | Capstone |
| GCGD | Diversity |
| GEHA | Humanities & Arts |
| GENS | Natural Sciences |
| GESS | Social Science |
| GINT | Global Studies |
| GLNG | Language Requirement |
| GMPU | Math Pre-University |
| GMTR | Quantitative Literacy |
| GWRC | Writing Competency |
| GWRP | Writing Proficiency |
| Code | Campus |
| CHN | Cheney |
| BEL | Bellevue College |
| EVT | Everett Center |
| OFF | Other Off Campus |
| ONA | Accelerated Online |
| ONL | Online |
| RPT | Spokane U-District |
| Code | College |
| HS | Health Sciences |
| PS | Professional Programs |
| ST | Science, Tech, Eng & Math |
| US | Arts, Social Sci & Humanities |