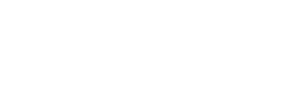Adding & Editing Sections
Sections may be added or edited based on rules, mode, or phase access controls. Review the Academic Cycle pages to determine when sections can be added and what changes are permitted.
The scheduling unit screen provides a list of all courses and sections assigned to a scheduling unit. A scheduling unit is a group of courses that are scheduled together. For many institutions, scheduling units are defined as departments or subjects.
The scheduling unit screen can be used to add, edit, and remove sections from a course.
- View By – View sections by course, instructor, day and time, or room
- Expand All Arrows – View all sections under a course
- Collapse All Arrows – Hide all sections under a course
- Green + Plus Button – Add Section
- Red X Button – Delete all Sections under a course
- Grey X Button – Delete individual Sections under a course
- Show Courses With No Sections – Checking Displays Courses that do not have sections created. By default, only Courses with Sections appear on the Scheduling Unit Screen.
Adding a New Section
- Navigate to the CLSS Instances screen
- Click to open an instance
- Double-click to open a scheduling unit
- Double-click the course to view sections within
- Click the green plus button to the right of a course to add a section
- Edit the section with the Section Editor
- Click Save, or click Close to close without saving
Video can be found here: How to Manually Add a Section
Copying a Section Using Framer Tool
- Navigate to your CLSS landing page
- Select a Term
- Select a scheduling unit
- Click Framer
- Click the View drop-down button and select standard or detail.
- Standard – summary information and instructor name
- Detail – standard information and the day and time offered
- Select a section by hovering over a previous Term marked as Historical (H) and/or is in the Archive phase.
- A red box will surround the section
- Click on the red box to duplicate the available information from this section for the current Term.
- Note: The duplicated section will attempt to include all available information from the original section, such as instructor and times
- Unavailable items will not be duplicated, such as if the instructor is no longer able to teach in that Term
- Make any changes to the section in the Section Editor.
- Click Save Section.
Video can be found here: Creating a Section using the Framer Tool
Adding Instructors
The Instructor widget on the Section Editor allows you to add one or more instructors to a section.
- Navigate to the CLSS Term screen
- Select a Term
- Select a scheduling unit
- Double-click a course to view sections
- Double-click a section to open the section editor
- Click the instructor drop-down menu and select the first instructor
- Use the green plus icon to add an additional instructor
- Other fields may also be available, such as Role or % Responsible—complete accordingly
- Use the up and down arrow icons to move the instructor in the classroom the most to the top with the blue star. When using the snapper, the conflicts in time will be shown for the instructor with the blue star
- Click Accept
- Click Save Section
Note: If the instructor is not showing or is associated with another department, scroll to the bottom, and click More Faculty… and then search for the desired instructor.
Video can be found here: How to add a New Instructor to CLSS & How to Assign an Instructor to a Section