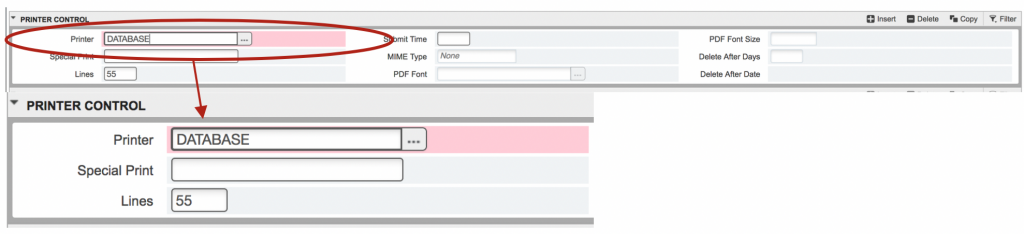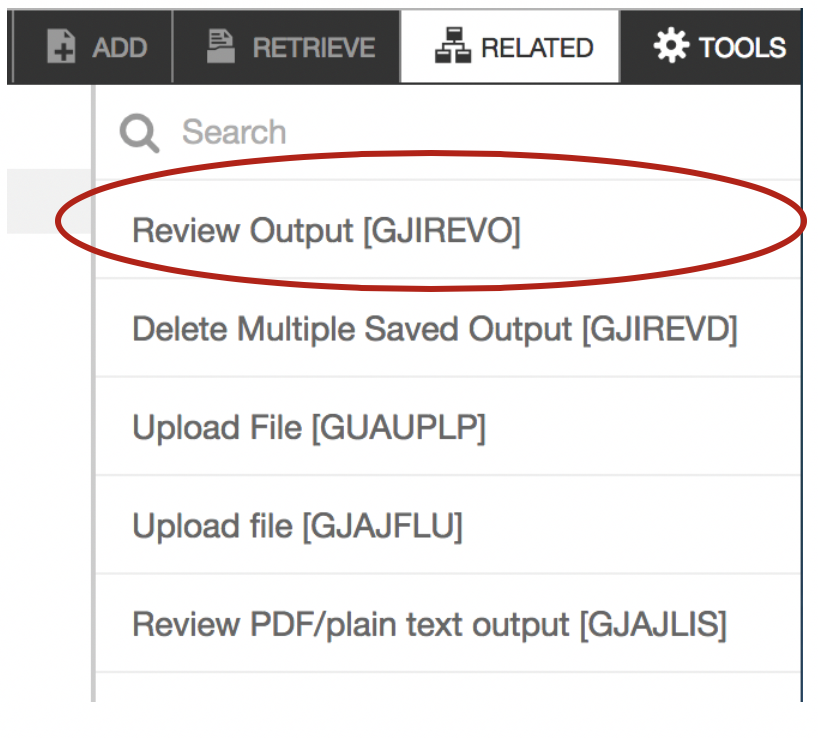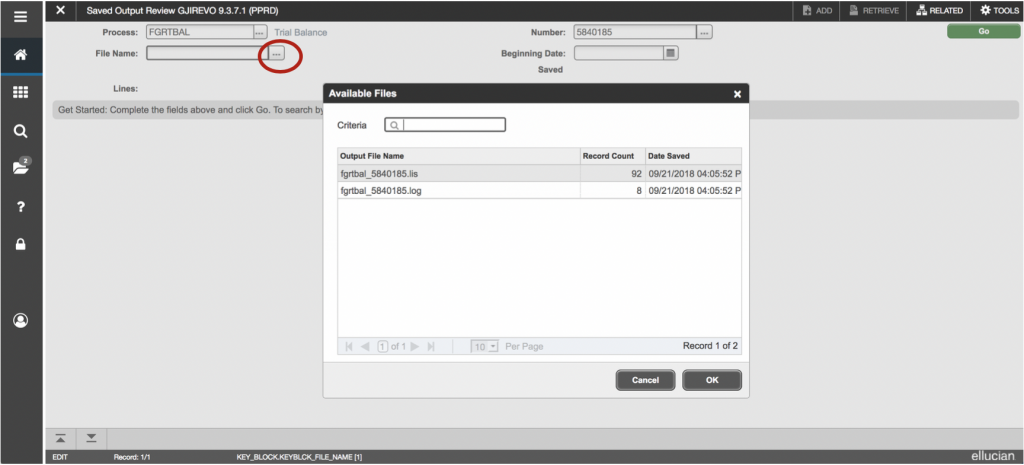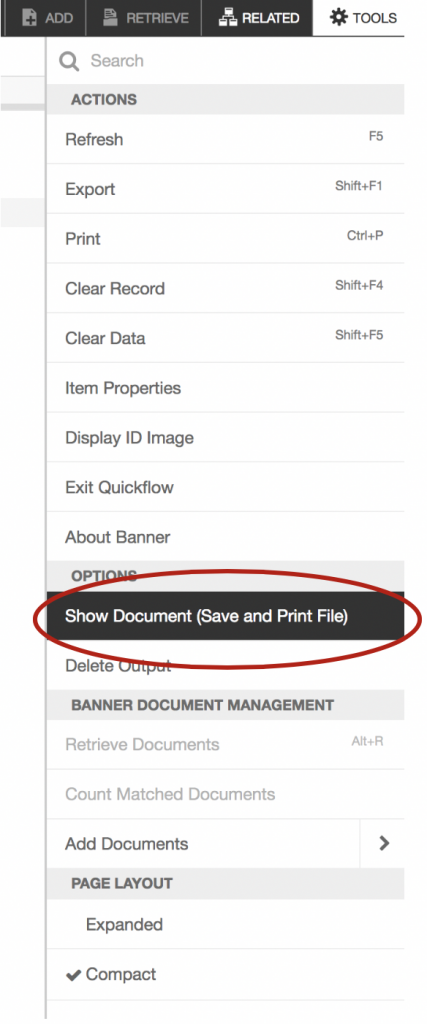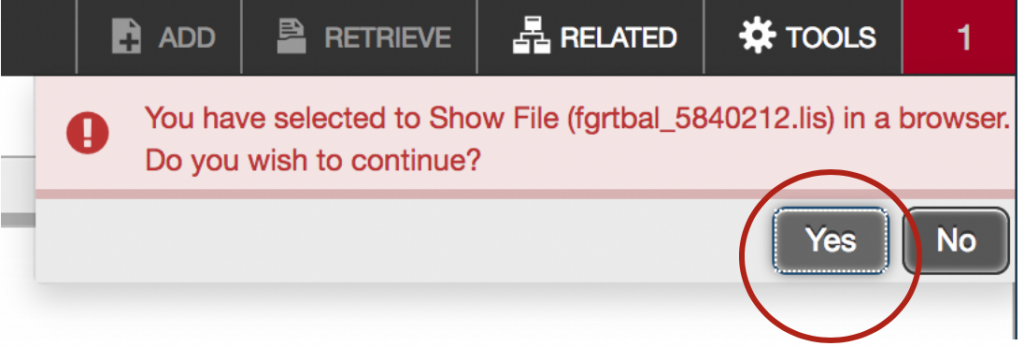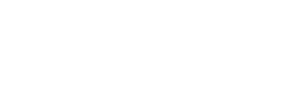Generate Electronic Banner Reports to Export
Use this function to generate a report in a Word document that can be modified and/or shared electronically rather than printing a physical report. Not all reports have this function available, only the ones where "DATABASE" can be entered in a printer dialog.
Enter “DATABASE” in the “Printer” dialog instead of a physical printer location to save the report data in a Word document.
When the dataset has populated, retrieve it by selecting “RELATED” and then “Review Output [GJIREVO]” from the dropdown:
Click the “More” dropdown indicated by an ellipses “…” next to the “File Name:” dialog (can also double click in the “File Name:” dialog) to populate the “Available Files” and then click “OK” (can also double click on the file) to display data:
Note that previously generated reports may display. Click “Cancel” and double-click inside the “File Name:” box again (or click the down arrow) until the report displays. One way to verify the correct report is displayed is to compare the process number (5840185 in the above example) to the file output (as shown below).
Note that previously generated reports may display. Click “Cancel” and double-click inside the “File Name:” box again (or click the down arrow) until the report displays. One way to verify the correct report is displayed is to compare the process number (5840185 in the above example) to the file output (as shown below).
Under “TOOLS,” select “Show Document (Save and Print File):”
A pop up may appear. Allow the popup:
The data will appear in a browser window. Save the file using File/Save Page As… from the File menu. Save the file in the .txt format and then open the file and “Save As…” a Word document instead of a .txt document.