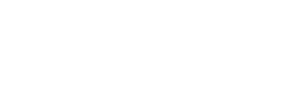Setting up Default Term and Default Home
User Preferences Page
First, open User Preferences from the user menu that appears by selecting your avatar.
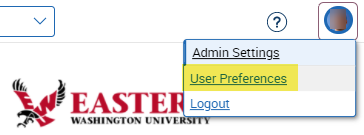
The User Preferences page opens. There are two preferences users can set: Default Term, Default Landing Page.
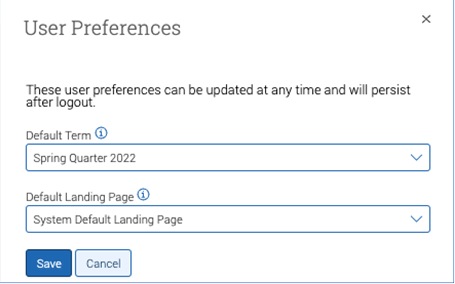
The default term selection will be used in all term dropdowns in Navigate. You can change the term using any term filter. When the default term becomes inactive, you need to update your default term.
Note. If you select System Default Term, it will select the “current term” that matches the following logic:
– The current date falls in the term
– If the current date falls in multiple terms, the longest term is selected as the current term
– If the current date does not fall in a term, the closest upcoming term is selected
The default landing page sets the page in Navigate that opens when you first log into the platform. If your access to the chosen page is removed, we update your default landing page to System Default Landing Page. The following pages can be default landing pages; the actual list you see is determined by User Role permissions.
System Default Landing Page – this is based on the user’s current access. In order, it would be Staff Home, Student Home, Professor Home, and Administration.
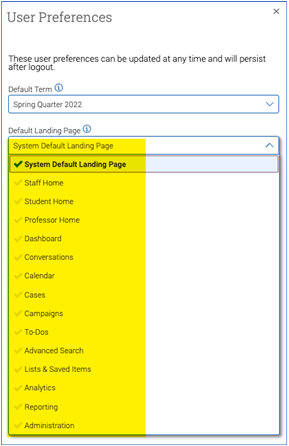
- Staff Home
- Student Home
- Professor Home
- Dashboard
- Conversations
- Calendar
- Cases
- Campaigns
- To-Dos
- Advanced Search
- Lists & Saved Items
- Analytics
- Reporting
- Administration
Once you have changed one or both of these preferences, select Save User Preferences to save the change