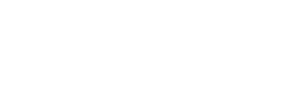Setting Up Navigate Availability
Setting up availability defines the days and times you will be available to meet with students. It is important to note that locations and services are created by Application Administrators. If you have questions about any locations or services set, please contact them for more information. This article uses Advisor screenshots, but the same process will work for tutors and other staff who need to set availability.
Staff must set up appointment availability for students to be able to schedule appointments with them.
To add availability:
- Open the Availability tab on the Home page, which may be named differently for your institution.
- Open the Actions menu in the Times Available grid and select Add Time.
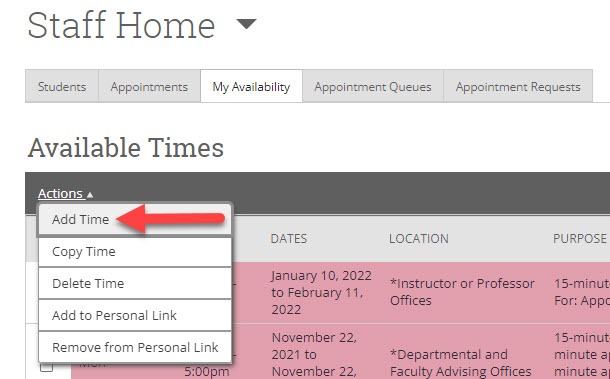
The Add Availability window opens.
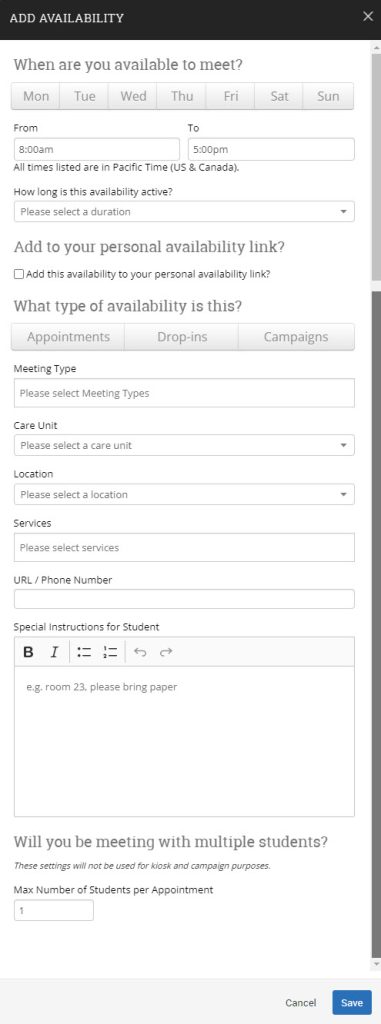
Select the days and times when you are available to meet with students.
- Select the days and times when you are available to meet with students.
- Select whether you will meet with students via appointments, drop-ins, or campaigns. You can select any or all of these options.
- Select the Care Unit to be associated with this availability. The Care Units in the drop-down list will depend on which Care Units you have been assigned to.
- Choose the location where you will be available. This depends on the Care Unit you have selected.
- Select which student services you can provide to students during this availability.
Note:Leaving this student services field empty means you will appear to be available for all student services at the selected location.
- If the service you select has a course associated with it, the Course drop-down list will appear. Select a course.
- Fill in Special Instructions if desired.
- Set the maximum number of students per appointment.
- Click the Save button.
- Repeat this process until all of your availabilities have been defined. You can have as many availabilities as needed.
After you have created availabilities, you might see them highlighted in red or white. If they are red (and says inactive on the right) that is because the date is in the future. Those availability slots will turn white when the calendar date begins and will be active. Students can still schedule time in the future, even though it looks inactive.
There are two other options when adding Times Available.
Copy Time – to copy a time, select the time you would like to copy and then click the Copy Time button. The availabilities will be copied and a dialog will open allowing you to make edits or to save your newly created availability.
Delete Time– to delete your time, simply select the time and click the Delete Time button.
Note: Inactive availabilities are highlighted in red in the Times Available grid.