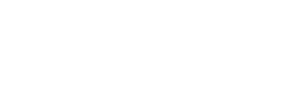Meeting Patterns
Meeting patterns refer to the structured schedules that outline how sections are offered throughout the term that determine the frequency, duration, and timing of class meetings. They are designed to efficiently utilize available resources, such as classrooms and faculty time while accommodating students’ needs and providing a consistent framework for learning.
Dates are identified as follows:
| Monday | Tuesday | Wednesday | Thursday | Friday | Saturday | Sunday |
| M | T | W | R | F | Sa | Su |
Standard Meeting Patterns
Standard Meeting patterns are pre-defined days and times that are limited to Lectures, Seminars, and Lecture & Practice/Discussion courses.
- Hover over the calendar to see possible meeting times for the default meeting pattern
- To view all times available for a meeting pattern, hover over the View All tool (small boxes in a grid in the top toolbar)
- To view other possible patterns, click the Patterns drop-down and choose another pattern. Patterns are listed by order of preference for the scheduling unit
- To limit days to view, click the Days drop-down, then select or deselect days
- Click a box to set the meeting time for that section. Continue hovering to view and choose other possible patterns
Note: The red bars on the right in the day columns indicate when the selected primary instructor is scheduled. This red bar only appears if the Term field in the Edit Section box is selected as “Full Term.” The red line will not appear if “None Assigned” or part of a term is chosen - Click Accept to set the meeting time
If the desired meeting pattern is not available, you can propose a non-standard meeting pattern by performing the following steps:
- In the Patterns dropdown, choose User Defined
- Enter the requested meeting pattern in the Meeting Pattern Name text box at the bottom of the drop-down.
Note: Meeting patterns must be formatted as follows: Day initial (must be capitalized), space, start time, dash, end time. For a Department to propose meeting Monday and Thursday from 8:00 am to 4:00 pm, enter “MR 8:00am-4:00pm” - Click Add to place the pattern on the Snapper
Note: In most cases, proposing a user-defined meeting pattern will trigger a request to enter workflow. Take notice of errors and warnings and take action as instructed.
Multiple Meeting Patterns
Multiple meeting patterns with different rooms, types, and dates may be entered using the black Meetings button.
- Click the Meetings button to view the Multiple Meeting view box
- Choose a meeting from the view box to view it in the Snapper, or click the plus icon to add a new meeting
- Hover over the calendar to see possible meeting times for the default meeting pattern
- To view all times available for a meeting pattern, hover over the View All tool (small boxes in a grid in the top toolbar)
- To view other possible patterns, click the Patterns drop-down and choose another pattern. Patterns are listed by order of preference for the scheduling unit
- To limit days to view, click the Days drop-down, then select or deselect days
- Click a box to set the meeting time for the meeting. Continue hovering to view and choose other possible patterns.
Note: The red bars on the right in the day columns indicate when the selected primary instructor is scheduled. This red bar only appears if the Term field in the Edit Section box is selected as “Full Term.” The red line will not appear if “None Assigned” or part of a term is chosen - Click the Meeting button again to view the Multiple Meeting view box
- Click the pencil icon next to the meeting to edit, or click the trash icon to remove the meeting
Note: The pattern field will be greyed out. Select Accept and edit the pattern through the Snapper’s calendar view. - Use the Meeting Details screen to edit the type, room, or dates. (At this time, selecting your preferred departmental room is recommended. After the Bulk Scheduling phase, the 25Live Room Seek feature can be used to see available General Use Classrooms (GUC) that meet the meeting criteria.)
- Click Accept
- Click the X in the Meeting view box to hide the view box
- Click Accept to set the Meeting Patterns
Individual Day Scheduling
This option is primarily used for classes that don’t meet every week during the term.
- Click the Meetings button to view the Multiple Meeting view box
- Choose a meeting from the view box to view it in the Snapper, or click the plus icon to add a new meeting
- In the Dates dropdown, select Custom
- Enter the specific date needed and fill in the remaining applicable information
- Click Accept
- Click the X in the Meeting view box to hide the view box
- Click Accept to set the Meeting Patterns